Minecraft Easy Way to Get All Disks
Mar 29, 2022
Domantas G.
4min Read
How to Check Disk Space Usage in Linux
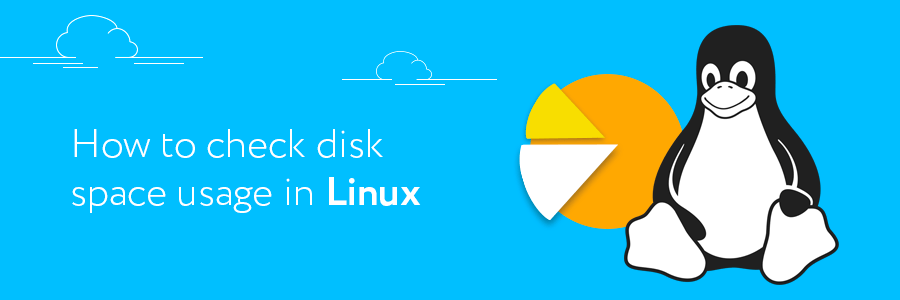
In this tutorial, we are going to show you how to use the df command to check disk space, and the du command to monitor disk usage in terminal. These are the two essential Linux commands that will help you manage your files more effectively.
Download Complete Linux Commands Cheat Sheet
Analyzing the Hard Drive
df and du commands have a slightly different purpose when analyzing a hard drive. In order to avoid confusion, we'll explain them in separate sections. Let's begin with the df command!
Check Disk Space in Linux Using the df Command
df, which stands for Disk Filesystem, is used to check disk space. It will display available and used storage of file systems on your machine.
When executing this command, you will see the default columns: Filesystem, Size, Used, Available, Use%, and Mounted On. It should look something like this:
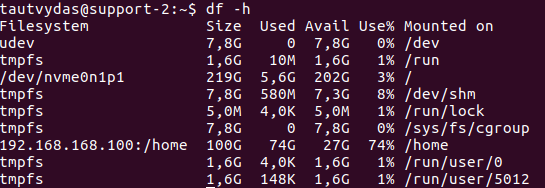
- FileSystem — provides the name of the file system.
- Size — gives us the total size of the specific file system.
- Used — shows how much disk space is used in the particular file system.
- Available — shows how much space is left in the file system.
- Use% — displays the percentage of disk space that is used.
- Mounted On — tells us the mount point of a particular file system.
By adding a certain option to the df command, you can check the disk space in Linux more precisely. These are the most popular options:
- df -h — it will display the result in a human-readable format.
- df -m — this command line is used to display information of file system usage in MB.
- df -k — to display file system usage in KB.
- df -T — this option will show the file system type (a new column will appear).
- df /home — it allows you to view information about a specific file system in a readable format (in this case /home file system).
- df — help — it lists down other useful options that you can use, complete with their descriptions.
Check Disk Usage in Linux Using the du Command
Another important command is du, short for Disk Usage. It will show you details about the disk usage of files and directories on a Linux computer or server. With the du command, you need to specify which folder or file you want to check. The syntax is as follow:
du <options> <location of directory or file>
Let's take a look at real-world use of the du command with the Desktop directory:
- du /home/user/Desktop — this command line allows users to see into the disk usage of their Desktop folders and files (subdirectories are included as well).
- du -h /home/user/Desktop — just like with df, the option -h displays information in a human-readable format.
- du -sh /home/user/Desktop — the-s option will give us the total size of a specified folder (Desktop in this case).
- du -m /home/user/Desktop — the -m option provides us with folder and file sizes in Megabytes (we can use -k to see the information in Kilobytes).
- du -h — time /home/user/Desktop — this informs the last modification date of the displayed folders and files.
- df –help — it displays a list of available options and what they can be used for.
Combining Commands and Cleaning Disk Space
You can get more information done by combining df and du command with other arguments. By doing this, you will get a better idea of which files you can delete to free up disk space.
Just remember to start with df command to see which file system needs a cleanup the most. After that, you can proceed with these combinations.
Sorting Files By Size
First, we gather files and folders on the Desktop in a readable format using the du command. Then, we pipe the result to the sort command together with the -rn option. The script will sort all the files and folders from largest to smallest to check the disk space use in Linux. The combination should look like this:
du -h /home/user/Desktop | sort -rn
Remember that you shouldn't necessarily delete files just because they are large. If you're not cautious, you might delete essential files that would break your project.
Excluding by File Size
Let's say you want to see all files that are above a certain size. The most effective way to do that is by using the command below:
du -h /home/user/Desktop | grep '^\s*[0-9\.]\+G'
The grep command allows us to search for files based on a specified pattern. In this example, the script will return with any files bigger than 1 GB. If you want to single out 1 MB+ data, you can replace G with M.
Excluding File Types
The last combination is useful when you need to exclude a particular file format from the search results. For instance:
du -h /home/user/Desktop/ --exclude="*.txt"
The –exclude=".txt" argument makes sure the du command will display all file formats except for .txt documents.
Conclusion
df and du commands are file management tools that will check disk space in Linux and display all stored files on your machine. You are allowed to add certain options (like -h, -m, -k, etc.) to refine the output based on your needs.
What's great, users can get a more specific result by combining du and df with other commands, such as sort, grep, and exclude. Together, they will help you better understand how disk space is used on your server. Be sure to check out our article for more useful Linux commands.
If you have any questions, feel free to comment down below!
Source: https://www.hostinger.com/tutorials/vps/how-to-check-and-manage-disk-space-via-terminal
0 Response to "Minecraft Easy Way to Get All Disks"
Post a Comment